Encrypted Email
How to open the encrypted message file
The attachment to this email contains confidential information encrypted for electronic transmission. The following directions the steps to access and decrypt the file.
The example below uses Google’s Gmail. Other email systems may look slightly different but should function in the same manner.
-
The email message will show up as normal in the recipient’s email with an attachment called “message.html.”

-
To start the decryption process, click the Read the message button in the middle of the received message.
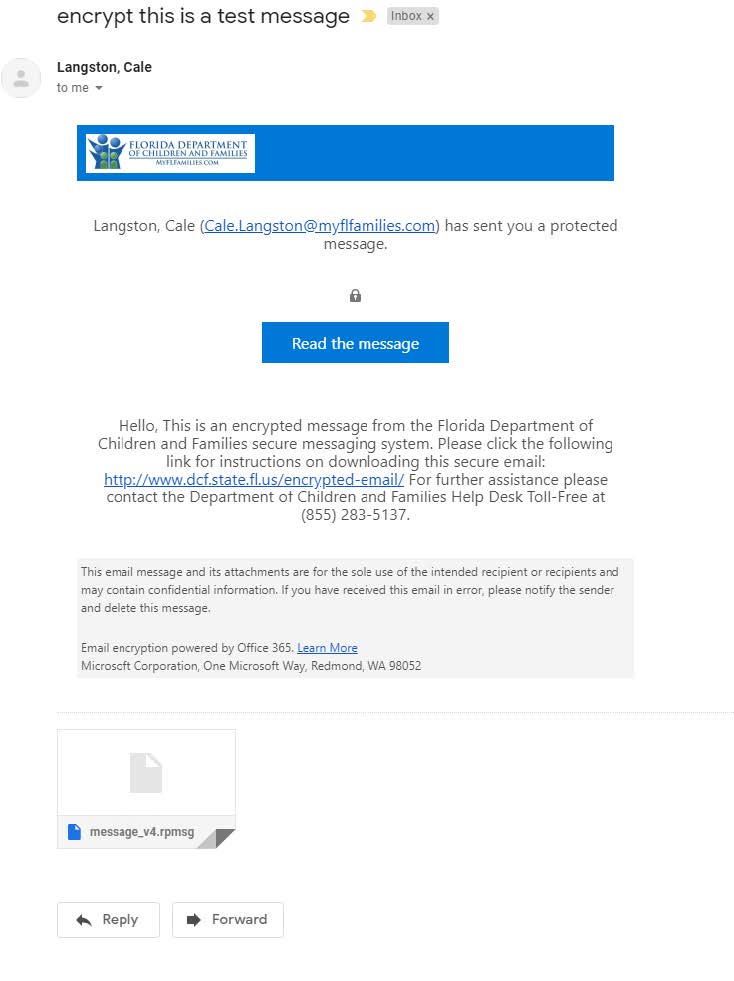
-
When you read the message a web page should open and look like this
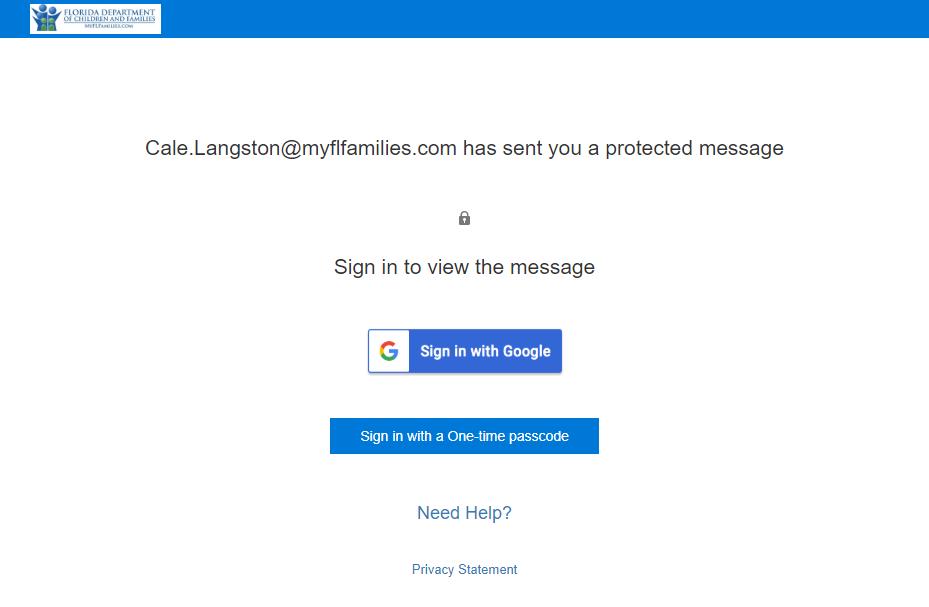
-
If you have an account already or wish to create a new account; click the link “Sign in with provider“ (Google, Microsoft etc) to view your encrypted message
OR
You also have the option to choose a one time password using the link labelled; “Sign in with a one-time passcode” if you do not wish to create an account.
How use the one-time passcode to decrypted messages
-
If you select the option for a one -time passcode, this will open a new webpage where you can enter the passcode.
-
The required passcode is sent in a separate email to the same email address as the encrypted message
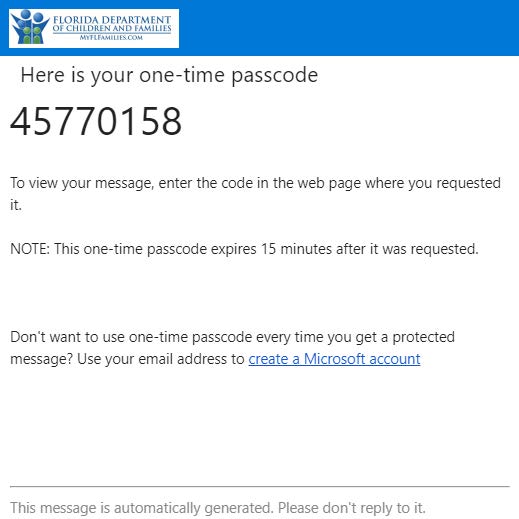
-
Enter the passcode provided in the passcode field of the email decryption webpage and click Continue
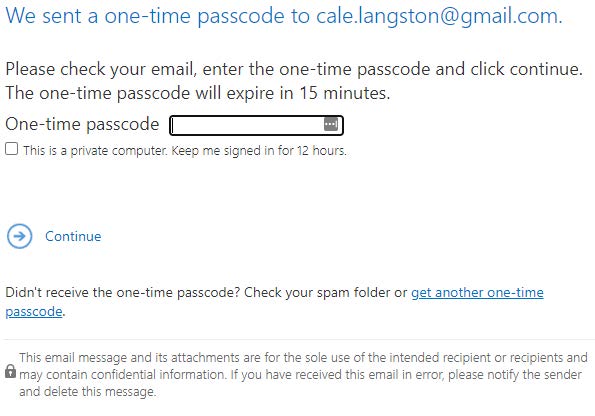
-
Using either method of authentication; the one-time passcode or Microsoft account, you are now able to view the encrypted message.
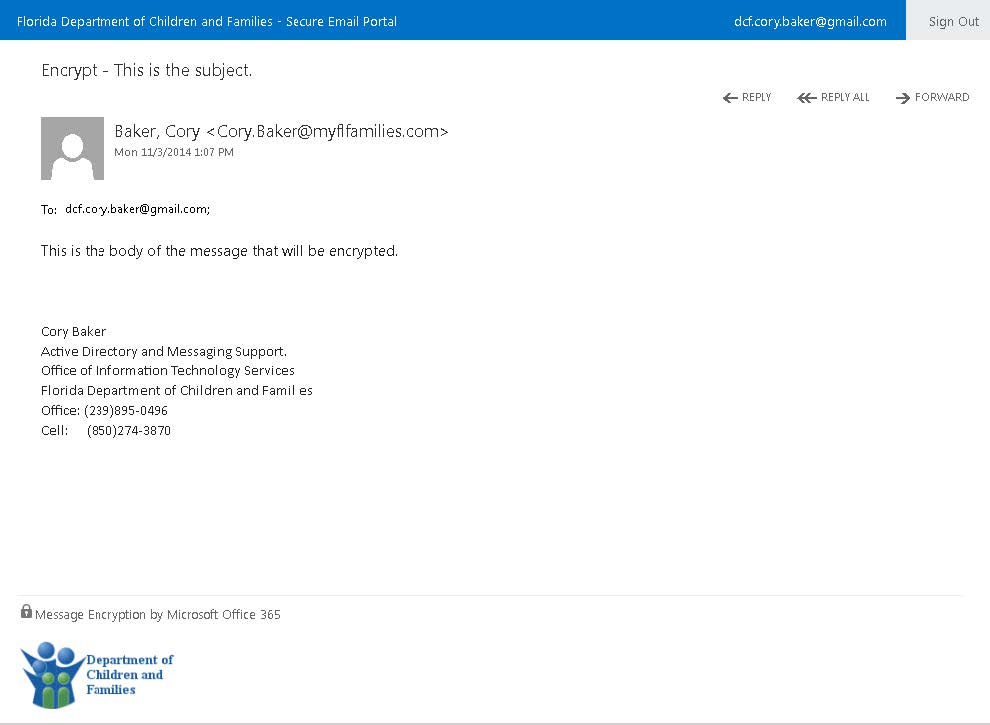
Creating a new Microsoft account
If you do not have an account with Microsoft for the email address you received the encrypted message. Microsoft will ask you to create a new account.
-
Click the Create a Microsoft Account for the email address you received the encrypted message.
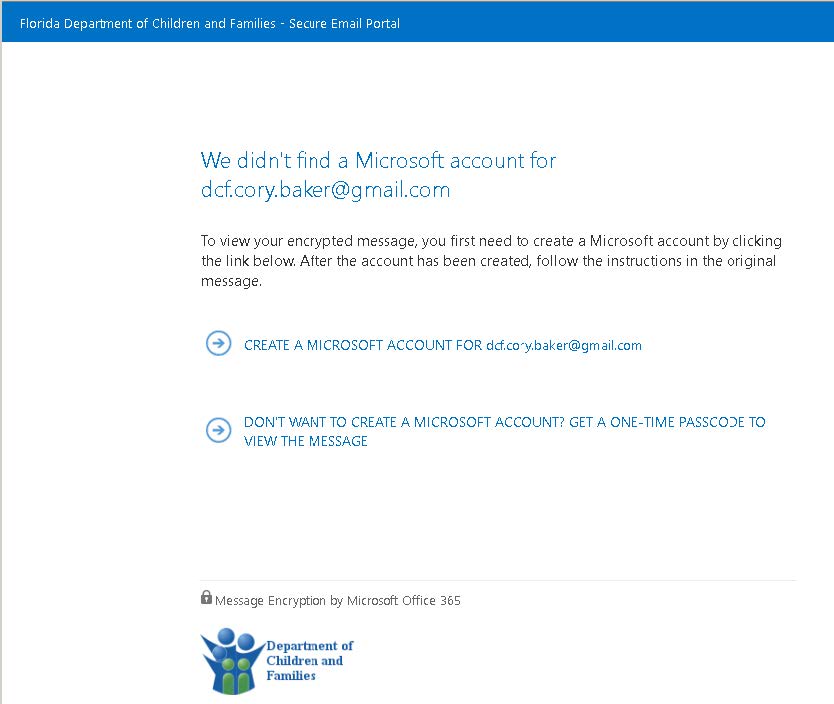
-
Fill out the account creation information.
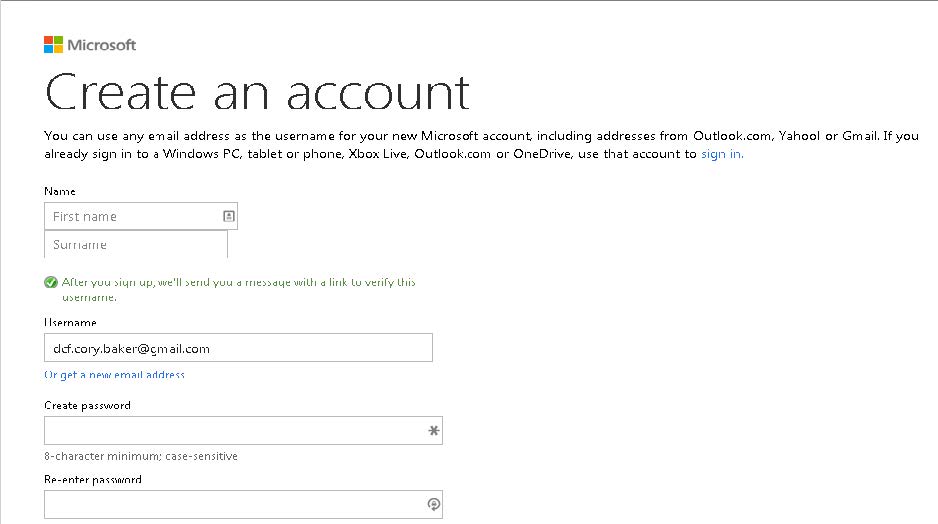
-
Once you have created your account and verified the email address; you will be able to continue to sign in and view the encrypted message using an existing account outlined below.
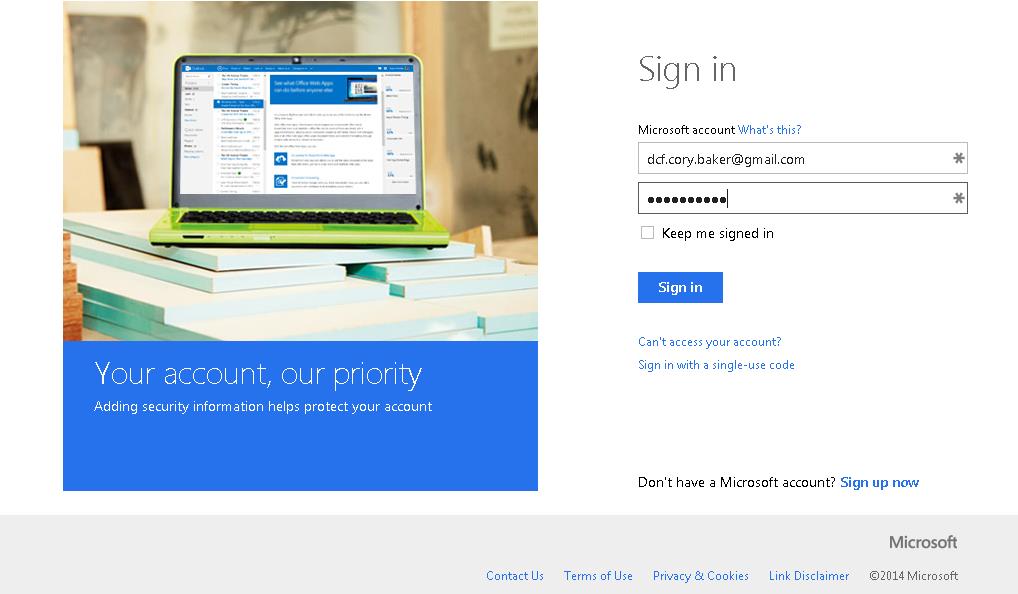
-
Once you have created your account and verified the email address; you will be able to continue to sign in and view the encrypted message using an existing account outlined below.
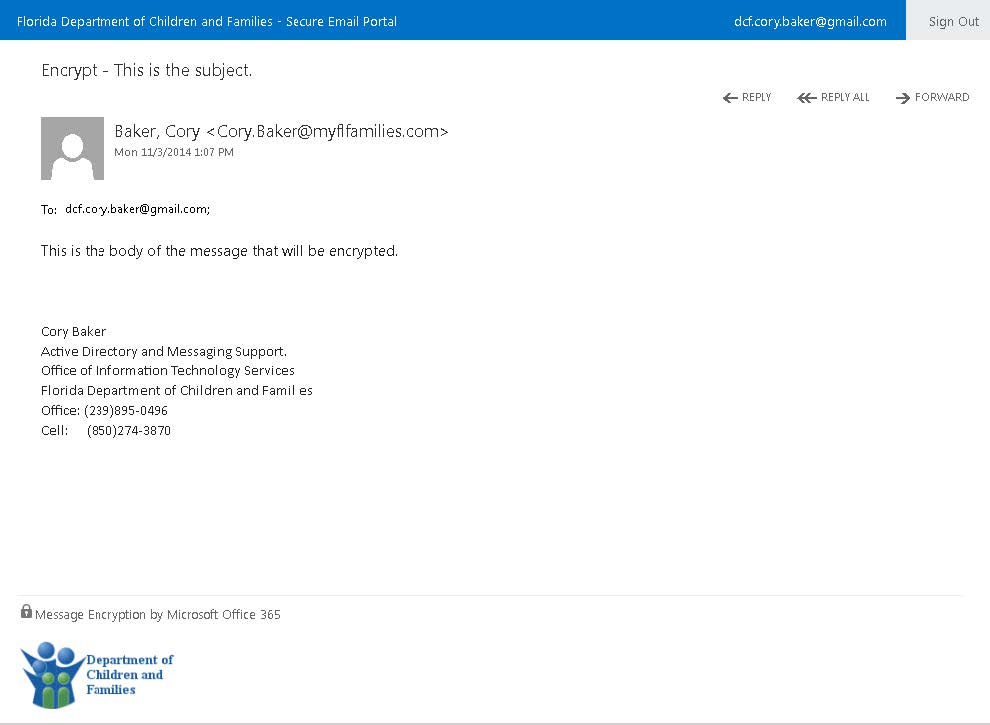
If you have any questions don’t hesitate to contact the Department of Children and Families helpdesk toll-free at (855) 283-5137.


